Microsoft Teams đã trở nên vô giá đối với nhiều doanh nghiệp trong hơn 18 tháng qua. Là một công cụ cộng tác và họp mặt trực tuyến, nó cho phép đồng nghiệp và khách hàng giao tiếp với nhau ngay cả khi họ không thể gặp mặt trực tiếp. Tuy nhiên, trừ khi bạn là người ghi chú rất nhanh, bạn sẽ không thể ghi lại thông tin của cuộc họp đó. Vậy nên, việc có thể lưu lại video cuộc họp để bạn có thể xem lại là vô cùng quan trọng.
May mắn thay, Teams cung cấp chức năng ghi lại các cuộc họp – ngay cả trong gói miễn phí.
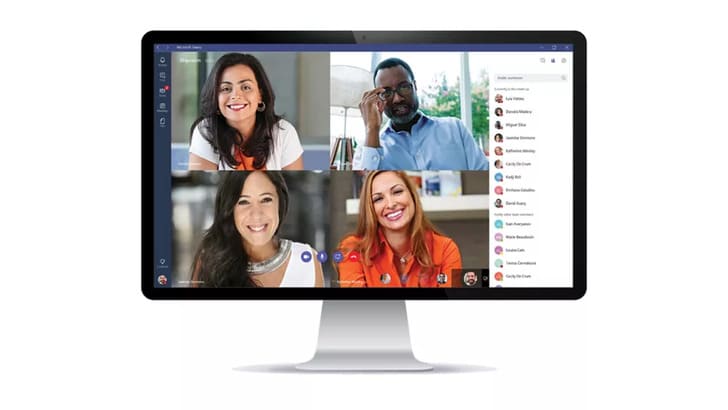
Cách lưu lại Video cuộc họp/buổi học trên Microsoft Teams
Bước 1: Ai được phép ghi lại cuộc họp?
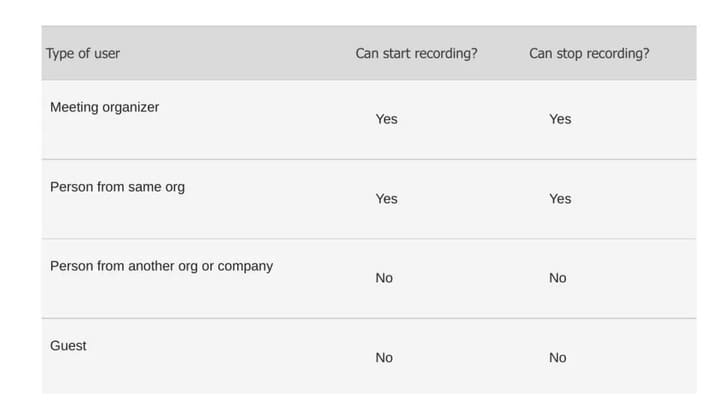
Mặc dù tất cả các cuộc họp Teams có thể được lưu lại Video khi học trực tuyến, nhưng điều đó không có nghĩa là bất kỳ người tham gia cuộc họp nào cũng có thể làm như vậy. Chỉ quản trị viên mới được ghi cuộc họp. Một khía cạnh quan trọng khác cần xem xét là người tham gia không thể ghi lại cuộc họp. Trên thực tế, Microsoft cũng thực thi một số hạn chế khác.
Về cơ bản, người tổ chức cuộc họp và các cá nhân trong cùng một tổ chức có thể bắt đầu và dừng ghi lại cuộc họp. Mặc dù vậy, điều đó không có nghĩa là những người tham gia cuộc họp bên ngoài không có video. Kể từ tháng 1 năm 2021, Microsoft đã bắt đầu lưu các File Video được lưu của Teams trong OneDrive và SharePoint, vì vậy việc tải xuống và chia sẻ File Video được lưu của bạn với người khác rất dễ dàng.
Bước 2: Bắt đầu quay cuộc họp
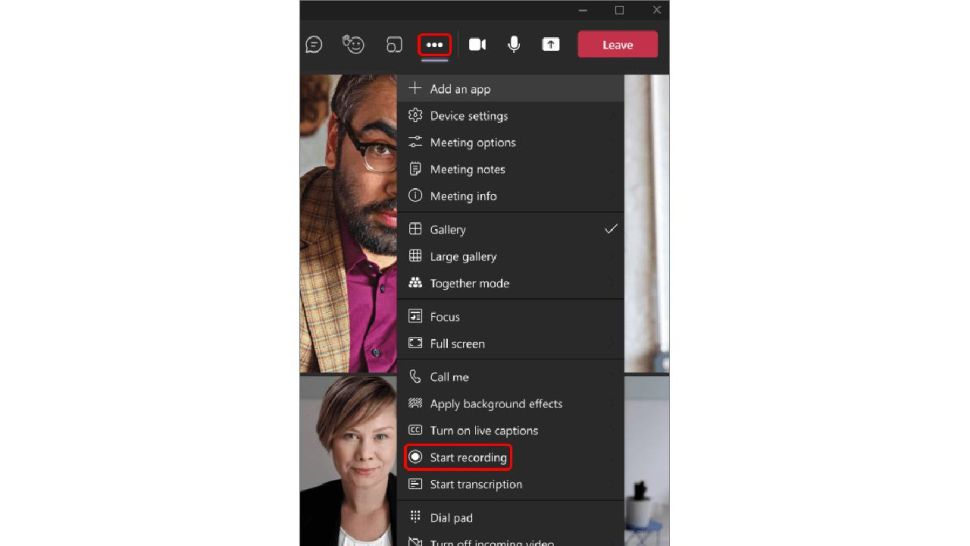
Trước tiên bạn phải tham gia hoặc bắt đầu cuộc họp, sau đó nhấp vào dấu ba chấm trong phần “More actions” của bảng điều khiển cuộc họp. Bạn sẽ thấy “Start recording”. Nhấp vào đó và mọi người tham gia cuộc họp sẽ nhận được thông báo rằng quá trình ghi đang được tiến hành.
Hãy nhớ rằng chỉ một người tham gia mới có thể ghi lại cuộc họp. Tuy nhiên, quá trình ghi sẽ tiếp tục ngay cả khi người đó rời đi. Chỉ khi mọi người đã rời khỏi cuộc họp, ban ghi sẽ dừng lại. Nếu người tham gia quên thoát khỏi cuộc gọi, quá trình ghi sẽ tự động dừng sau bốn giờ.
Bước 3: Dừng quay cuộc họp

Đôi khi bạn có thể muốn dừng ghi cuộc họp của mình trước khi cuộc họp kết thúc. Nếu đúng như vậy, thì chỉ cần vào “More actions” và chọn “Stop recording”. Ngoài ra, bạn có thể chọn chỉ dừng ghi lại cuộc họp và tiếp tục ghi âm.
Bước 4: Tìm File Video được lưu
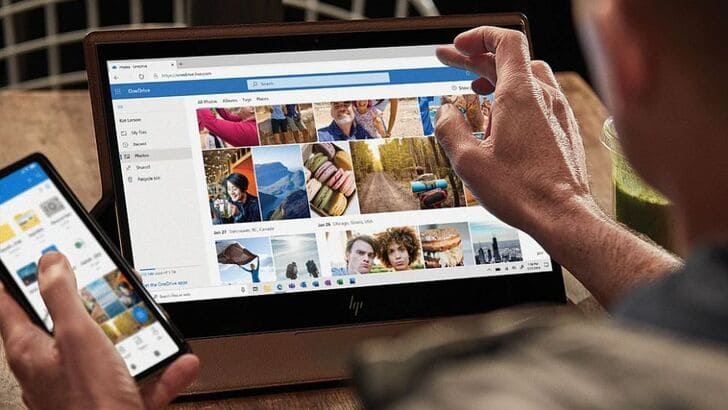
Lưu lại Video khi học bằng Microsoft Teams là một chuyện, nhưng sẽ chẳng ích gì nếu bạn không tìm được File Video được lưu của mình. Như đã đề cập ở trên, File Video được lưu Teams nằm trong SharePoint hoặc OneDrive tùy thuộc vào loại cuộc họp đã diễn ra. Nếu đó là cuộc họp trên channel, File Video được lưu sẽ được xử lý và lưu vào SharePoint. OneDrive sẽ được sử dụng cho bất kỳ loại cuộc họp nào khác.
Để thuận tiện, những người tham gia cuộc họp cũng sẽ nhận được một liên kết đến File Video được lưu. Nhấp vào liên kết sẽ đưa bạn đến SharePoint hoặc OneDrive, nơi bạn sẽ có thể tải xuống hoặc xem trước File Video được lưu. Chia sẻ File Video được lưu với bất kỳ ai khác, bất kể họ có tham gia cuộc họp hay không, cũng rất đơn giản. Trong SharePoint hoặc OneDrive, chỉ cần nhấp vào liên kết “Share” và nhập thông tin chi tiết về người mà bạn muốn chia sẻ File Video được lưu. Ngoài ra, nếu bạn là người tổ chức cuộc họp, thì tại đây, bạn sẽ tìm thấy tùy chọn xóa File Video được lưu.
Bước 5: Đặt giới hạn cho bản quay
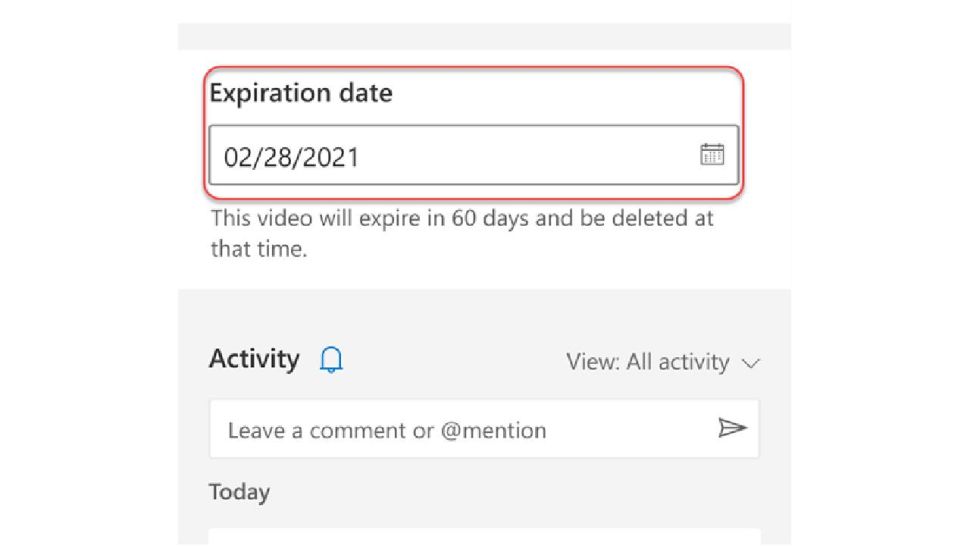
Để các File Video được lưu cuộc họp Teams ít nguy cơ bảo mật nhất, đặc biệt là với nhiều doanh nghiệp chia sẻ tài liệu nhạy cảm từ xa. Thì bạn nên xóa các File Video được lưu ngay khi không cần, nhưng làm như vậy theo cách thủ công sẽ gây thêm bất tiện và rất dễ quên. Tuy nhiên, bạn có thể tự động xóa các File Video được lưu của bạn.
Nếu File Video được lưu của bạn có ngày hết hạn, người dùng Teams sẽ nhận được thông báo khi cuộc họp kết thúc. Nhấp vào File Video được lưu và chọn biểu tượng thông tin ở góc trên cùng bên phải hoặc bằng cách tìm tệp ghi trong SharePoint hoặc OneDrive và nhấp vào “Details”. Trên trang Details, bạn có thể tìm thấy menu với các tùy chọn để đặt ngày hết hạn. Ngoài ra, nếu video của bạn không có gì nhạy cảm, bạn có thể đặt không có ngày hết hạn cho video.
